Keyboard Switch is an application which switches typed text as if it were typed with another keyboard layout.
Instead of manually retyping all that text that you have mistyped, you can switch it using this app. It will copy the text, switch it, and paste it instantly. You just have to select the text and press the magic key combination. That’s it!
Keyboard Switch consists of two apps:
-
Keyboard Switch Service – this app always runs in the background and does the switching when you press the magic key combination
-
Keyboard Switch Settings – this app is used to configure the service app
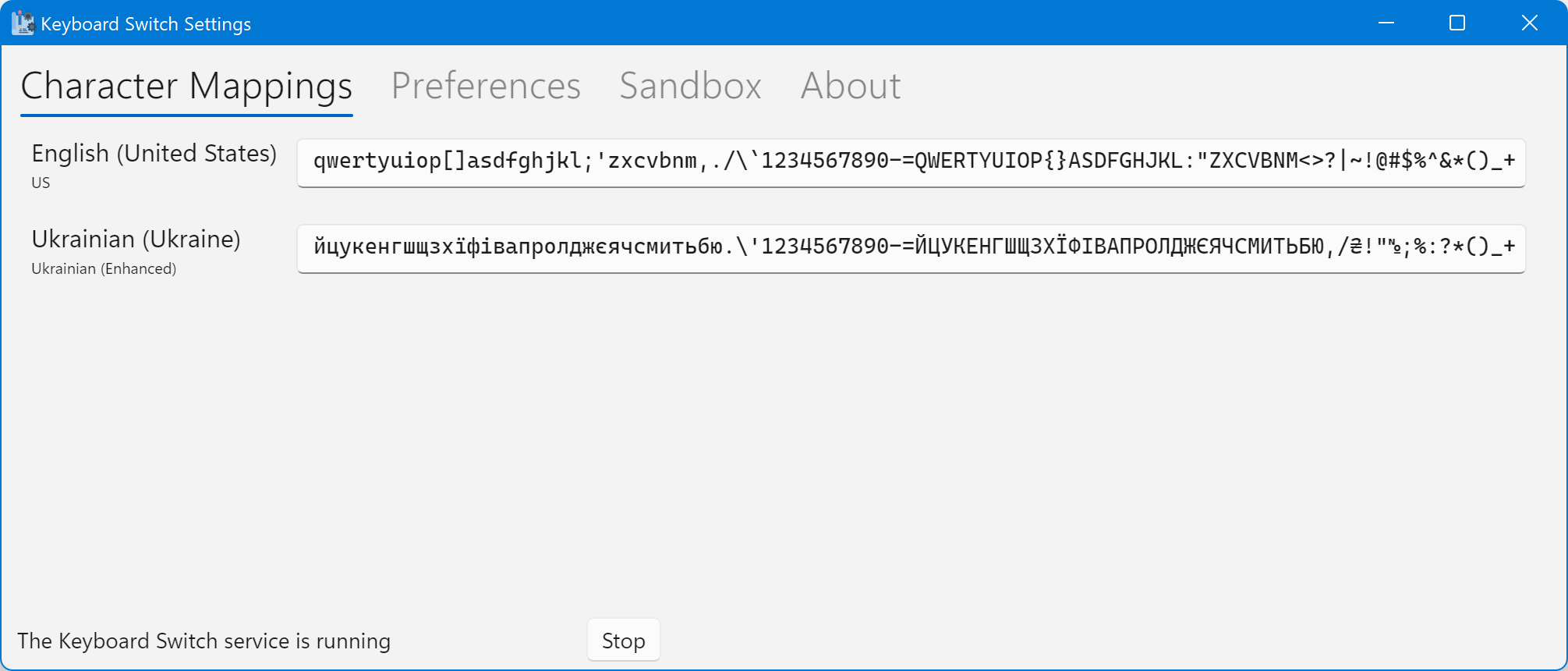
Quick Start
You can find the latest release of the app in the releases page.
Windows
Download the .msi file and run it to install the app. If your computer runs on the x64 architecture, then you should get the x64 installer. If your computer runs on the Arm architecture, then you should get the arm64 installer. If you’re not sure, then you most likely need the x64 installer.
After installation, the Keyboard Switch Settings app will start. It may take some time as the app will do some initial setup. If it doesn’t start for some reason, then find it in the list of your apps.
In the opened settings app, press Start.
That’s it! You’re ready to use Keyboard Switch in its basic configuration. There’s a big chance you won’t need to configure it further. But if you do, the you can read more in the docs.
To switch text forward, select the text, and press Ctrl+Shift twice. To switch it backward, press Ctrl+Alt+Shift twice instead.
macOS
Download the .pkg file to install the app. If your computer runs on an Intel CPU then you should get the x86_64 package. If your computer runs on an Apple CPU (e.g. M1) then you should get the arm64 package.
After installing the app, open Keyboard Switch Settings – it should appear in the list of your apps.
Immediately upon opening the app, a dialog window should appear which says that Keyboard Switch would like to control this computer using accessibility features. The app needs this to listen to the magic key combination while running in the background, and without these permissions it won’t work.
Click the Open System Preferences button on the dialog window. Enable the Keyboard Switch item. Close System Preferences and go back to the Keyboard Switch Settings app.
In the settings app, press Start.
That’s it! You’re ready to use Keyboard Switch in its basic configuration. There’s a big chance you won’t need to configure it further. But if you do, the you can read more in the docs.
To switch text forward, select the text, and press Ctrl+Shift twice. To switch it backward, press Ctrl+Alt+Shift twice instead.
To uninstall Keyboard Switch you should run an uninstaller package. You can get it from the releases page as well.
Linux
The app is available as a deb package (for Debian-based distributions, such as Ubuntu, Mint etc.), an RPM package (for RHEL-based distributions, like Rocky Linux or Fedora, as well as SUSE), and a simple tar.gz file.
Note that Keyboard Switch only works on X11 – it won’t work on Wayland (even with XWayland).
If you use the deb or RPM package, then simply install it either by double-clicking on it, or through the terminal. If you use the tar.gz file, then the set-up is not quite as quick, so you can read about it in the installation page.
Bear in mind that the RPM package may need additional setup.
After installing the app, open Keyboard Switch Settings – it should appear in the list of your apps (if your desktop environment groups your apps, then it will most probably appear under the Utilities or Accessories group).
If your desktop environment is GNOME then you should restart it right after opening Keyboard Switch Settings. If you’re not sure which desktop environment you’re using then it’s most probably GNOME since it’s the default one on Ubuntu, Debian, Rocky Linux, Fedora and others (but not Linux Mint). Press Alt+F2, then type r and press Enter. This will restart GNOME.
In the opened settings app, press Start.
That’s it! You’re ready to use Keyboard Switch in its basic configuration. There’s a big chance you won’t need to configure it further. But if you do, the you can read more in the docs.
To switch text forward, select the text, and press Ctrl+Shift twice. To switch it backward, press Ctrl+Alt+Shift twice instead.
How the App Works
The app is composed of two parts: the Keyboard Switch service and the Keyboard Switch Settings app. The service always runs in the background (and starts when you log into the system) and listens to key presses. When you press the magic key combination, it reacts by copying the selected text, transforming it, and pasting it for you. The settings app is used for configuring the service and for starting/stopping it manually.
Here are the basic steps you should take to switch the text:
- Type some text using an incorrect layout
- Realize your mistake
- Select the text (you can press Ctrl+A to select all text, or Command+A on macOS)
- Press the magic key combination (the default is pressing Ctrl+Shift twice)
- Profit
The app uses the list of your layouts in the same order as defined by the system. You can switch both forward and backward through this list. It will look at the current layout to determine how to switch text, so you shouldn’t change the layout before switching. The app also automatically changes the layout, so you don’t have to do it yourself.
The app uses the clipboard to get the text to transform, and then puts the transformed text back into the clipboard. The app will try to preserve the text that was in the clipboard before switching, and to restore it afterwards. It doesn’t guarantee that the text will be restored though. Also, any non-text data (e.g., a file or a picture) will not be restored.
Supported Platforms
Keyboard Switch works on Windows 10/11 (version 1607 or later), macOS 10.15 or later, and Linux via X11. Wayland support may come in a future version, but there are several prerequisites.
The x64 and Arm64 architectures are both supported.
More Info
If you want to know more about the Keyboard Switch app and how to use it, check out the docs: https://docs.keyboardswitch.tolik.io.
Changelog
See the changlog file for the detailed list of changes across versions.